Как купить и настроить робота Wall Street Cash
В личном кабинете на сайте wallstreet.cash вы найдёте хорошие инструкции по покупке и настройке робота WSC, но тем не менее предлагаю вам свою пошаговую инструкцию с более подробными объяснениями от регистрации до получения прибыли.
0. Регистрация на сайте робота Wall Street Cash (WSC)
Перейдите на сайт робота WSC, воспользовавшись партнёрской ссылкой, который вам дал ваш пригласитель, или воспользуйтесь моей ссылкой wallstreet.cash/ru/signup?aff=ad112a19 для получения рефбека и других дополнительных бонусов (подробнее на странице Моя партнёрская программа, бонусы и Рефбек).
После перехода по регистрационной ссылке заполните форму:
Внимание: Если вы хотите зарегистрироваться подо мной и вступить в команду Viva Invest, то убедитесь, что значение поля "Код рефера" - ad112a19.
После нажатия кнопки "Регистрация" вам придёт письмо с подтверждением электронной почты. Подтвердите, кликнув на ссылку:
Данное сообщение показывает, что ваш адрес электронной почты подтверждён:
Переходим на вкладку "Вход", вводим логин и пароль и заходим в личный кабинет:
1. Заполнение личных данных
Когда вы в первый раз войдёте в личный кабинет, то увидите панель с пятью шагами, которые нужно выполнить для покупки и настройки робота WSC:
Первым делом нужно заполнить профиль. Клинув по кнопке "Заполните личные данные", заполните форму:
2. Указываем логин от кошелька AdvCash
Покупка робота и получение партнёрского вознаграждения осуществляется через эл. кошелёк AdvCash (что это и как его зарегистрировать смотрите на странице Электронный кошелёк AdvCash), поэтому если его нет, то регистрируем AdvCash и вводим свой логин от кошелька:
Внимание: на картинке зелёная кнопка Advanced Cash содержит реферальную ссылку разработчиков. Если в знак благодарности за приглашение вы хотите использовать ссылку своего пригласителя, то попросите его реферальную ссылку.
Если хотите под моей ссылкой зарегистрироваться, то перейдите по кнопке Регистрация в AdvCash - буду вам благодарен!
3. Покупка робота Wall Street Cash (WSC)
На третьем шаге нужно купить пакет. В зависимости от выбранного пакета вы приобретёте роботов со следующими стратегиями:
- STANDART - вы приобретаете обычного робота с тремя стратегиями: Лайт, Оптимум и Профит.
- EXPERT - вы приобретаете двух роботов:
- Обычного робота с тремя стратегиями: Лайт, Оптимум и Профит.
- Турбо робота с единственной стратегией Турбо.
Выберите желаемый тариф. Можно для начала купить робота STANDART, а затем докупить до EXPERT, доплатив разницу стоимости между тарифами.
Далее, примером будет покупка робота тарифа STANDART (покупка пакет происходит аналогичным образом) стоимостью в 15 000 рублей:
Внимание: на картинке зелёная кнопка Advanced Cash содержит реферальную ссылку разработчиков. Если в знак благодарности за приглашение вы хотите использовать ссылку своего пригласителя, то попросите его реферальную ссылку или используйте мою, переходя по кнопке:
Теперь надо пополнить счёт AdvCash на сумму 15000 р. Ниже вы увидите поэтапный процесс пополнения кошелька:
Более подробно, как пользоваться кошельком AdvCash, можно узнать на странице Электронный кошелёк AdvCash.
Теперь возвращаемся на страницу выбора тарифа робота и щёлкаем "Купить робота". Перед нами откроется страница с деталями заказа:
Выбираем AdvCash и в открывшейся странице заходим под своим логином и паролем в AdvCash:
Теперь выбираем рублёвый счёт (как правило, выбран по умолчанию) и нажимаем "Продолжить":
Переходим на почту и подтверждаем перевод денежных средств согласно сообщению:
Вернувшись на страницу оплаты и нажав "Продолжить" вы увидите успешность перевода. Ещё раз нажмите "Продолжить":
Готово! Робот куплен:
4. Регистрация, верификация и пополнение счёта в Forex4you
4.1. Регистрация и создание торгового счёта
Четвёртым шагом нужно ввести номер счёта MetaTrader. Если вы ещё не зарегистрированы на Forex4you, то переходите на сайт forex4you.ru.com и создайте счёт NDD без свопов, следуя инструкциям:
Теперь введите номер счёта Cent NDD (логин MetaTrader4) в поле:
Внимание: на картинке зелёная кнопка Forex4you содержит реферальную ссылку разработчиков. Если в знак благодарности за приглашение вы хотите использовать ссылку своего пригласителя, то попросите его реферальную ссылку.
Если хотите под моей ссылкой зарегистрироваться, то перейдите по кнопке Регистрация в Forex4you - буду вам благодарен!
4.2. Верификация аккаунта в Forex4you
Для полноценной работы с брокером Forex4you вам нужно пройти верификацию своего аккаунта. Сначала подтвердите свою эл. почту. Для этого зайдите в левой панели щёлкните своё имя (в моём случае это "Artyom Maltsev") и в разделе "Личные данные" щёлкните "Получить код подтверждения" в пункте "Email":
На вашу почту должно прийти проверочный код:
Введите его и нажмите "Верифицировать электронную почту":
Теперь перейдите в раздел "Верификация", заполните личные данные и нажмите "Загрузить документы":
Теперь необходимо загрузить свои цветное фото 1-ой страницы паспорта и прописки:
Нажмите "Подтвердить и продолжить" и вы увидите информационное сообщение о проверке документов:
Обычно в течение суток документы будут проверены. На эл. почту придёт уведомление:
4.3. Пополнение счёта
Пополнить счёт можно разными способами: банковской картой, электронными кошельками и т. д.
Минимальная комиссия на пополнение счёта у банковской карты VISA, если сравнивать разные способы пополнения, указанные на официальном сайте Forex4you: Пополняйте и выводите средаства. Поэтому продемонстрирую пополнение через банковскую карту:
Внимание: пополнение с карты доступно только после верификации аккаунта.
Обратите также внимание, что суммы, которые вы пополняете, блокируются для вывода на 30 дней. Чтобы увидеть список ваших переводов перейдите в левой панели в раздел "Пополнение / снятие" во вкладку "Перевод":
Это означает, что именно 986 950 USD центов нельзя будет снять в период с 14 января 2019 г. по 13 февраля 2019 года. Но прибыль со счёта можно будет снять. Допустим, ваш доход за 2 недели составил 10%, тогда на вашем счету будет 1 085 645 USD центов, из которых 98 695 USD центов вы сможете вывести в любое время.
5. Покупка хостинга
Чтобы робот работал круглосуточно, нужно держать прогрмму MetaTrader4 постоянно включенной. Лучшим решением разметить MetaTrader4 на хостинге (удалённом сервере), так как хостинг работает 24 часа в сутки.
В качестве примера, возьмём хостинг от Neoserver (если у вас есть опыт в выборе хостинга, то вы можете выбрать другой, поддерживающий Windows Server.). Перейдите по ссылке neoserver.ru и следуйте инструциям для покупки сервера:
Сервер с 1 Гб оперативной памяти предназначен для проектов с минимальной нагрузкой и не предназначен для полноценной работы ОС Windows Server с одним или несколько терминалами Metatrader4, поэтому выбирайте как минимум 2 ГБ оперативной памяти.
Также обратите внимание, что нужно выбирать Windows Server не менее 2012, так как терминалы Metatrader4 с последними обновлениями уже не корректно работают с Windows Server 2008 (аварийно перезагружается сервер).
Подробнее о некорректной работы терминала с Windows Server 2008
6. Подключение к удалённому рабочему столу
А теперь проверим подключение к удалённому столу. Через удалённый рабочий стол вы сможете управлять роботом WSC. Ниже вы увидите инструкции для операционных систем Windows, iOS, Linux. Выберите ту, с которой будете подключаться к удалённому рабочему столу Windows Server (то есть, если вы сейчас читаете эту статью и у вас сейчас запущен Windows, тогда нужно смотреть инструкции для Windows).
6.1. Windows подключение к удаленному рабочему столу
В Windows уже есть встроенная программа для подключения к удалённому рабочему столу. Следуйте инструкциям, чтобы подключиться:
6.2. iOS подключение к удаленному рабочему столу
Вам понадобится программа Microsoft Repote Desktop, которая доступна в App Store. Следуйте инструкциям для подключения к удалённому рабочему столу:
6.3. Linux подключение к удаленному рабочему столу
Есть разные программы, позволяющие подключиться к удалённому рабочему столу Windows Server. Я покажу на примере Remmina. Следуйте инструкциям установки приложения и подключения к рабочему столу:
7. Настройка робота Wall Street Cash
Находясь на удалённом рабочем столе откройте браузер, войдите на сайт Wall Street Cash в свой личный кабинет и найдите вкладку "Мой робот". Скачайте все файлы, выделенные красным прямоугольником (если вы выбрали тариф "Стандарт", то у вас в списке не будет файл робота WSCBOT_Turbo.ex4):
Теперь установите MetaTrader 4 и запустите его. Перед вами откроется окно выбора сервера. Введите именно тот, который был указан при создании центового счёта Cent NDD в личном кабинете в Forex4you (см. Регистрация и создание торгового счёта). В моём случае это "EGlobal-Cent5":
Теперь введите логин и пароль вашего торгового счёта, которые также были показаны при создании центового счёта Cent NDD, и нажмите "Готово":
Перед вами откроется терминал MetaTrader4:
Теперь зайдите в меню "Файл \ Открыть каталог данных":
И перезапустите MetaTrader4. Убедитесь, что WSCBOT есть в окне Навигатор. Если окно "Навигатора" не открыто, то нажмите на иконку:
Чтобы проще было работать с нужными валютными парами, закроем все окна пар, открытых по умолчанию:
И добавим необходимые - только те, с которыми работает робот Wall Street Cash: EURCHF, EURJPY, EURUSD, USDCAD, USDCHF, USDJPY - именно их нужно добавить для правильной работоспособности робота. Для этого в окне "Обзор рынка" перенесите необходимую валютную пару, к примеру, USDJPY в окно просмотра пар. Разверните его, нажав на иконку квадрата, рядом стоящую с иконкой "Крестик" ("Закрыть окно") и выберите временной интервал "H1" (один час) - именно такой ТаймФрейм даёт наибольшую прибыль в работе робота WSC:
Теперь уберём с каждого окна советника, стоящего по умолчанию:
И заменим на WSCBOT путём перетаскивания в каждое окно валютной пары:
Например, перетащите советник WSCBOT на график окна валютной пары USDCAD. Откроется окно с настройками, установите поля следующими значениями:
- MainStrategy: выберите стратегию Light, Optimum или Profit. Каждая стратегия имеет свои принципы торговли. Light - менее рискованная стратегия, но и менее доходная. Optimum - умеренная доходность с риском. Profit - дохоность выше, но и риск выше.
- NewYearTrade: определяет торговать ли в новогодние праздники или нет. Настоятельно рекомендуется выбрать "Не торговать в Новогодние каникулы", так как рынок в эти дни очень не предсказуем.
- AutoStopLevel: по умолчанию стоит 9, вы можете выбрать от 5 до 20.
Для себя я на одних счетах выбираю стратегию Light или Optimum - это мои страховочные счета. А на других счетах выбираю Profit или Turbo-робота со стратегией профит - это мои счета приносящие максимум прибыли. Соотношение между счетами примерно 75% от общего капитала на страховочные счета, а 25% на прибыльные. В случае, если курс какой-нибудь валюты будет продолжительно сжаться (тем самым увеличивая просадку), то со страховочных счетов можно будет перевести значительную часть денежных средств, чтобы подстраховаться от потери депозита (нюансы использования роботов и риск менеджмент более подробно смотрите на странице Часто задаваемые вопросы WSC).
Настройки вы можете сохранить, чтобы каждый раз не настраивать робота для остальных валютных пар. Для этого нажмите "Сохранить", в открывшемся окне задайте имя файлу. А затем при перетаскивании робота WSCBOT в другое окно валютной пары просто загрузите этот файл с найстройками и нажмите "Ок".
После сохранения настроек в окне валютной пары на графике вы увидите смайлик с названием робота WSCBOT:
Если смайлик грусный, то проверьте общие настройки робота. Для этого на графике валютной пары вызовите контекстное меню правой кнопкой мыши, выберите "Советники \ Свойства":
Также проверьте, чтобы кнопка Авто-торговля
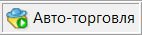 вверху терминала была зеленой, если она красная, то нажмите на нее мышкой.
вверху терминала была зеленой, если она красная, то нажмите на нее мышкой.
На этом настройка робота завершена!
8. Настройка автоматической перезагрузки MetaTrader4
Так как программа MetaTrader в процессе работы хранит в ОЗУ историю баров и выделяет буфера, необходимые для кеширования данных советника WallStreet.CASH BOT, то может заниматься очень много памяти. Чем больше валютных пар, индикаторов и графиков у вас открыто, тем больше памяти будет потреблять программа. При этом расход памяти будет расти со временем работы (т.к. история баров постоянно накапливается). Решение проблемы загрузки оперативной памяти является перезагрузка программы MetaTrader4.
Чтобы вручную не перезагружать программу, можно настроить автоматический её перезапуск, используя специальный скрипт reboot.bat.
Скрипт reboot.bat вы можете использовать тот, который даётся в списке файлов в личном кабинете wallstreet.cash, но я настоятельно рекомендую воспользоваться моим написанным скриптом, который полезен в случае, если вы запускаете несколько терминалов, например, для реализации страховочной схемы, как это сделано в моём Доверительном управлении Viva TM.
Преимущества скрипта:
- Добавляет паузы между запуском терминалов (если одновременно запускать терминалы, то могут быть ошибки в их запуске).
- Лёгкое добавление терминалов в файл для перезагрузки.
Скачайте файл скрипта для дальнейшего его использования:
Файл перезагрузки терминалов Metatrader4 (477 байт)
Файл выше предназначен для перезагрузки одного терминала. Если вам нужно уже сейчас установить и настроить два терминала, то следуйте инструкциям ниже, а в разделе 12. Установка нескольких терминалов MetaTrader вы сможете узнать, как изменить файл перезагрузки для перезагрузки двух терминалов и более.
Теперь щёлкните "Пуск" и начните вводить "Планировщик.. " в строке поиска. Вы сразу увидите, что Windows нашёл программу "Планировщик заданий":
Откройте её и в правой панели выберите "Создать задачу". В открывшемся дополнительном окне введите произвольное имя и описание:
Теперь перейдите во вкладку "Триггеры", нажимаем кнопку "Создать", выбираем Ежедневно, устанавливаем время на 5:30 и щёлкаем ОК:
И наконец, переходим во вкладку "Действия", нажимаем "Создать", щёлкаем "Обзор" возле поля "Действие или сценарий" и указываем путь до файла reboot.bat. Для удобства вы можете переместить файл reboot.bat на рабочий стол:
Нажмите "Открыть": в поле "Сценарий или действие" подставится путь до файла (напр., C:\Users\Администратор\Desktop\reboot.bat"). Нажимаем кнопку "ОК" для сохранения действия. И, наконец, ещё раз нажимаем "ОК" для сохранения задачи.
Теперь в планировшике задач появилась наша задача:
Теперь каждый день в 5:30 терминал будет перезагружаться.
Робот WSC настроен и готов к работе!
Если вы выполнили все шаги и у вас всё получилось, как на скриншотах, то поздравляю! Ваш робот настроен и теперь будет работать. Здесь вы увидели полный путь от покупки робота до снятия прибыли.
В принципе, по этой инструкции вы можете настроить любой робот. Отличие лишь будут в сайте разработчика (способ регистрации и покупки робота), а также в настройке самого робота в терминале MetaTrader4. Потому как другие шаги, такие как регистрация в Forex4you, подключение к удалённому рабочему столу и т. д., одинаковы для настройки других роботов. Используемый в этой инструкции хостинг отлично подходит для круглосуточной работы терминала и роботов, поэтому и был взят в качестве примера. По необходимости, конечно, виртуальный сервер можете выбрать другой.
Ещё раз поздравляю с настройкой! Теперь вы обладаете хорошими базовыми и достаточными знаниями, как настроить робот Wall Street Cash.
Хорошего вам дня и финансового процветания!
P. S. Если вдруг вам кажется, что настройка слишком сложна, то я постараюсь помочь вам с настройкой или могу предложить доверительное управление - вам не надо будет ничего настраивать самим. Подробнее вы можете узнать, кликнув по баннеру ниже:
9. Обновление робота WSC
Как известно, рынок постоянно меняется и появляются новые факторы движения курсов валют. Чтобы стратегия заработка оставалась актуальной, разработчики постоянно улучшают своих роботов, и Wall Street Cash - не исключение.
Время от времени посматривайте в вашем личном кабинете обновления робота в разделе "Мой робот":
Если видите, что вышла новая версия робота, то скачивайте его из списка файлов ниже на этой же странице:
После скачивания файла выполните:
- Скачайте файл в какую-либо папку на удалённый рабочий стол.
- В удалённом рабочем столе в программе MetaTrader4 выберите в меню "Файл \ Открыть каталог данных": откроется папка программы в проводнике.
- Закройте программу MetaTrader4.
- Замените файл WSCBOT.ex4 на новый.
- Запустите MetaTrader4.
Теперь вы увидите обновлённую версию робота. Если вы видите в правом верхнем углу валютных пар значок "Улыбающийся смайлик", значит всё работает:
10. Настройка статистики вашего счёта на Myfxbook
Сайт Myfxbook предоставляет в удобной форме просматривать статистику вашего счёта. Так выглядит наш публичный счёт Доверительного управления Viva TM:
Для настройки вашего счёта выполните следующие действия:
10.1. Настройка публичной статистики счёта Myfxbook
Чтобы ваш счёт смогли просматривать все желающие, нужно сделать его публичным. Это полезно, если вы хотите продавать робота и зарабатывать на этом партнёрские вознаграждения. Для своего Доверительного управления Viva TM я также настройл публичную статистику, чтобы будущие наши инвесторы не только убедились в реальной деятельности ДУ, но и смогли оценить эффективность работы торгового робота:

Чтобы открыть публичный просмотр статистики вашего счёта, перейдите в “Настройки”:
Напротив нужного счета нажмите “Редактировать”:
В поле “Authorization password” для этого конкретного мониторинга будет сгенерирован новый пароль инвестора. Копируем пароль:
Переходим в MetaTrader 4: заходим в "Сервис \ Настройки" и выбираем вкладку "Сервер":
Напротив полей логина и пароля нажимите "Изменить":
В открывшимся окне вводим текущий (торговый) пароль от счета и выбираем галочку "Заменить пароль инвестора". Ниже вводим новый пароль (сгенерированный в Myfxbook) и нажимаем "ОK":
Теперь нужно обновить пароль инвестора на сайте Myfxbook в настройках. Нажимаем "Update Password" и в поле указываем все тот же сгенерированный пароль:
Для инициации соединения со счетом нажите "Connect":
В успешном случае появится надпись "Учётная запись успешно авторизована!":
Теперь обновите страницу - у вас появиться возможность сделать счет общедоступным. Для сохранения настроек нажмите “Сохранить”:
Чтобы другие видели в вашем мониторинге открытые позиции, историю сделок и т. п., отметьте дополнительные галочки:
11. Покупка ещё одного робота / апгрейд пакета до Эксперт
Если вы сначала выбрали пакет Стандарт, купив всего одного обычного робота (с тремя стратегиями: Лайт, Оптимум, Профит), и хотите купить Турбо робота (с единственной стратегией Турбо), то нужно сначала перейти на пакет Эксперт:
А потом, если хотите ещё одного обычного робота или Турбо, то покупать нужно уже из списка на странице wallstreet.cash/ru/myrobot. Щёлкните по кнопке "Купить нового робота":
Далее ввести номер счёта CentNDD и выбрать обычного робота или Турбо робота:
Следуйте инструкциям. Процесс покупки очередного робота аналогичен покупки первого.
12. Установка нескольких терминалов MetaTrader
Когда вы хотите использовать более одного счёта (например, при покупке более одного робота), то есть два варианта:
1. В одном терминале открыть несколько счетов
В этом случае одновременно работать с несколькими счетами в одном терминале невозможно: можно только переходить между счетами, закрывая один и открывая другой. Если вы используете робота, то будет работать только один робот на том счету, который открыт в терминале.
Поэтому такой вариант не подходит.
2. Установить для каждого счёта свой терминал
Несколько установленных терминалов работают изолированно от друг друга, поэтому можно спокойно устанавливать несколько копий программы - никаких конфликтов не будет.
Для установки ещё одного терминала переименуйте сначала ярлык запуска программы на рабочем столе, добавив цифру 2, например для Forex4you: с "Forex4you на Forex4you2", и запустите установщик терминала:
В окне установщика нажмите на кнопку "Настройки", чтобы переименовать путь установки программы.
Далее переименуйте папку установки, добавив номер по счёту устанавливаемой программы, например, 2:
После нажатия "Далее" произойдёт установка программы:
Теперь в разных папках будут разные терминалы. И на каждый терминал можно будет открыть свой счёт.
После установки терминала важно заменить файл перезагрузки терминалов (настройка перезагрузки терминала описан на шаге 8. Настройка автоматической перезагрузки MetaTrader4).
Если вы следовали инструкциям в этом разделе, то у вас папка, в которой находится второй терминал, называется forex4you2 и вы можете использовать следующий файл для перезагрузки терминалов:
Файл перезагрузки двух терминалов Metatrader4 (506 байт)
Замените на рабочем столе старый файл reboot.bat на только что скачанный, и у вас будет осуществляться перезагрузка уже двух терминалов: forex4you и forex4you2
Если у вас больше двух терминалов, а также если названия терминалов другие (например, forex4you, forex4you_my2, forex4you_test), то нужно изменить файл перезагрузки. Чтобы понять, как это сделать взглянем на код перезагрузки двух терминалов:
@echo off
setlocal enabledelayedexpansion
taskkill /f /im "terminal.exe"
timeout /t 3
rem ----- terminals -----
set terminals[0]=Forex4you
set terminals[1]=Forex4you2
rem ----- terminals -----
set /A i = 0
:my_loop
if defined terminals[%i%] (
if %i% NEQ 0 timeout /t 25
echo start: !terminals[%i%]!
start C:\"Program Files (x86)"\"!terminals[%i%]!"\terminal.exe"
set /a i = %i% + 1
goto :my_loop
)
exit
Вам нужно обратить внимание только на блок кода:
rem ----- terminals ----- set terminals[0]=Forex4you set terminals[1]=Forex4you2 rem ----- terminals -----
в котором прописываются названия папок терминалов. Для каждого терминала нужно писать порядковый номер, который начинается с нуля, а также название самой папки терминала. Например, если вы установили терминалы под названиями папки программы: forex4you, forex4you_my2, forex4you_test. Тогда в блоке вам нужно прописать:
rem ----- terminals ----- set terminals[0]=Forex4you set terminals[1]=Forex4you_my2 set terminals[2]=Forex4you_test rem ----- terminals -----
А итоговый файл у вас должен получиться:
@echo off
setlocal enabledelayedexpansion
taskkill /f /im "terminal.exe"
timeout /t 3
rem ----- terminals -----
set terminals[0]=Forex4you
set terminals[1]=Forex4you_my2
set terminals[2]=Forex4you_test
rem ----- terminals -----
set /A i = 0
:my_loop
if defined terminals[%i%] (
if %i% NEQ 0 timeout /t 25
echo start: !terminals[%i%]!
start C:\"Program Files (x86)"\"!terminals[%i%]!"\terminal.exe"
set /a i = %i% + 1
goto :my_loop
)
exit
Заменив код файла reboot.bat на выше написанный, вы сможете перезагружать терминалы: forex4you, forex4you_my2, forex4you_test
Содержание
Присоединяйтесь к нашим чатам
Наши чаты разделены на информационные и флуд-чаты. В информационных чатах мы обсуждаем проекты, связанные с Viva Invest, а во флуд-чатах мы общаемся не только по проектам, но и на разные темы: что-то весёлое, интересное, познавательное и т. д.
Сайт торгового робота Wall Street Cash: wallstreet.cash
Присоединяясь к моей команде, вы получаете ещё бонусы: Моя партнёрская программа, бонусы и Рефбек.
Если есть вопросы, то сначала посмотрите FAQ. Если не нашли ответ, то пишите в комментариях, используйте контакты или можете:
Удачного вам финансового процветания!
P. S. Обращаюсь к пользователям Wall Street Cash: добавляя свой комментарий на моём сайте, пожалуйста, не размещайте свои реферальные ссылки. Я ведь много сил и времени вкладываю, чтобы всё доходчиво рассказать людям об инвестиционных компаниях. Вознаграждение за свой труд - партнёрские отчисления от перешедших по моей реферальной ссылке. А размещение ваших реферальных ссылок - это как минимум некрасивый поступок с вашей стороны. Такие ссылки будут удаляться. Прошу, уважайте труд других людей.
Также будут удаляться комментарии людей с негативом в сторону компании без подтверждённой информации.
P. S. S. Все статьи и предлагаемые способы заработка пройдены через мой личный опыт и размещено для вас в ознакомительных целях, поэтому ответственность за свои действия несёте только вы. Пожалуйста, не забывайте об этом. Если вы начинающий инвестор, прочтите Правила инвестора.
 Представляю вашему вниманию книгу, написанную моим близким другом Максимом Макуриным: Секреты эффективного управления ассортиментом.
Представляю вашему вниманию книгу, написанную моим близким другом Максимом Макуриным: Секреты эффективного управления ассортиментом.
Книга предназначается для широкого круга читателей и, по мнению автора, будет полезна специалистам отдела закупок и логистики, категорийным и финансовым менеджерам, менеджерам по продажам, аналитикам, руководителям и директорам, в компетенции которых принятие решений по управлению ассортиментом.
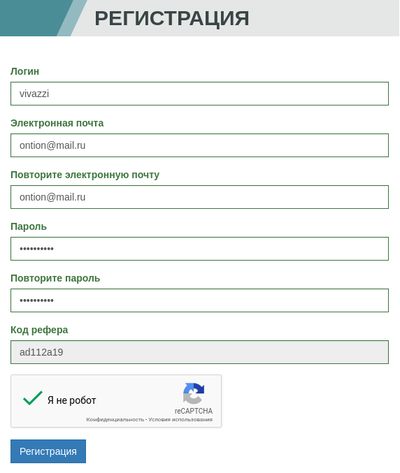

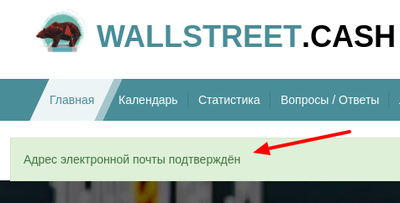
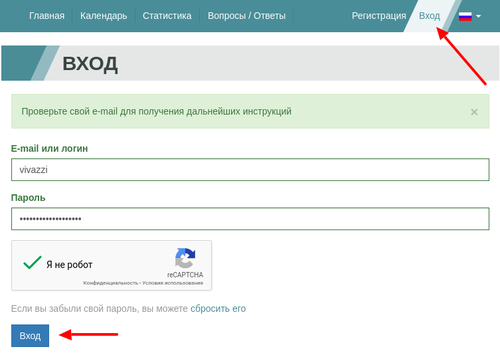
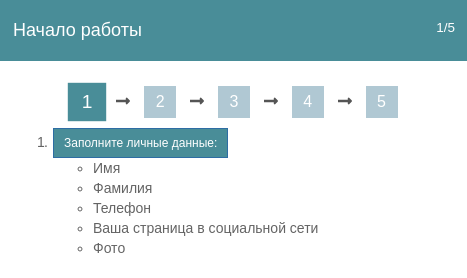
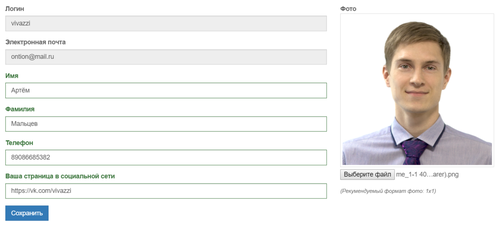

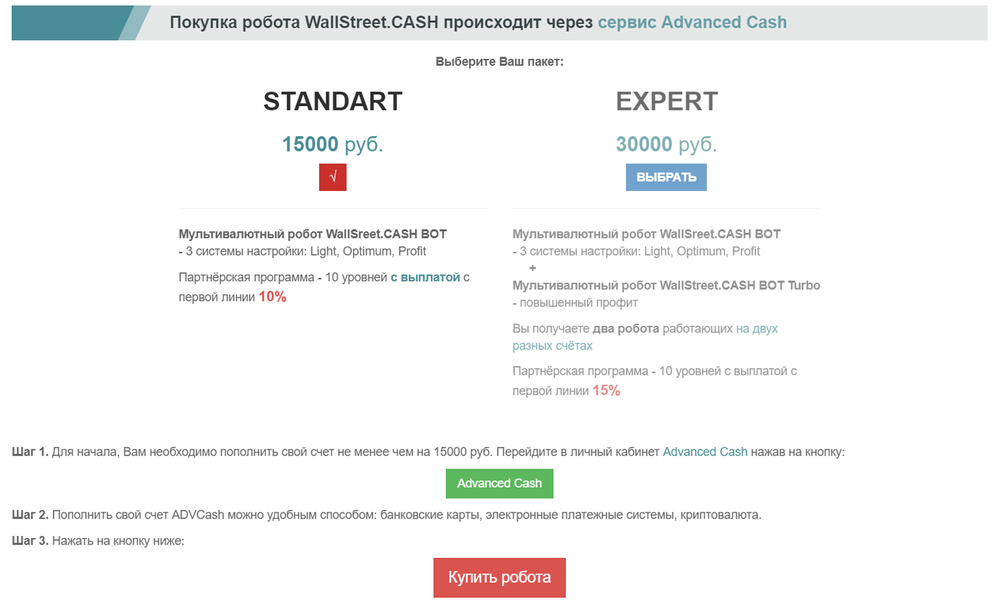
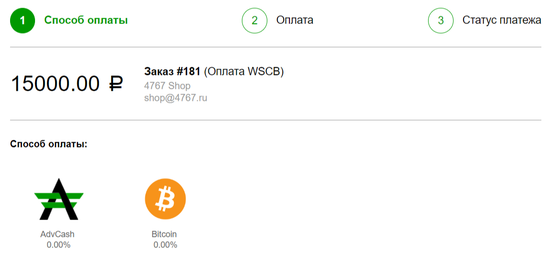
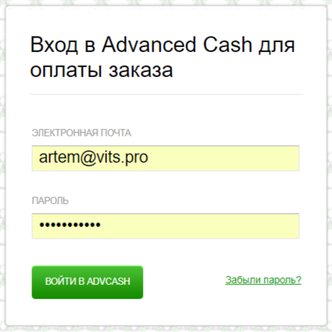
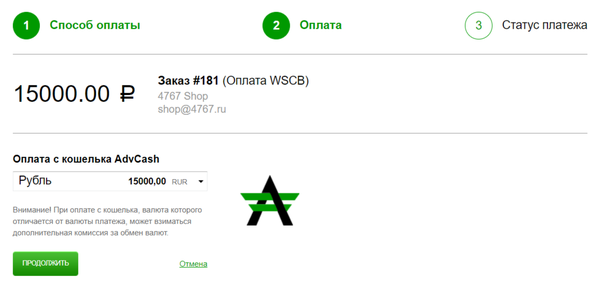
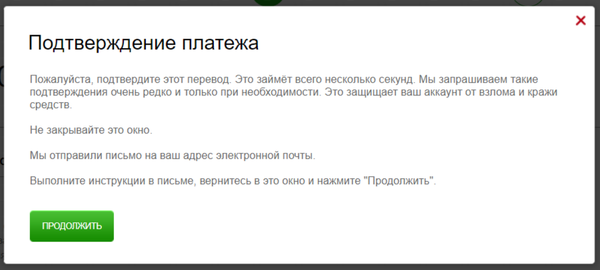
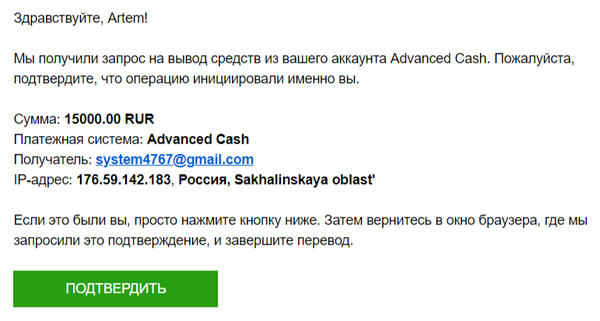
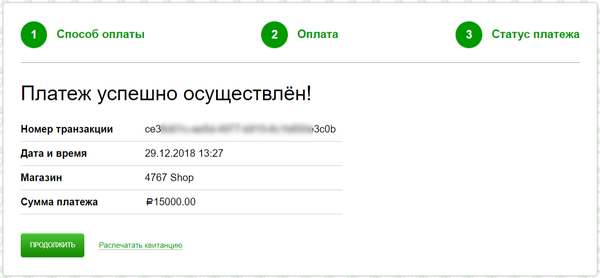
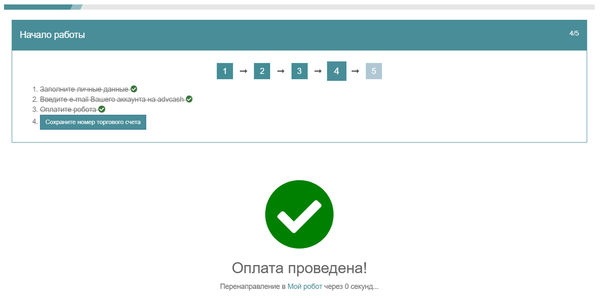

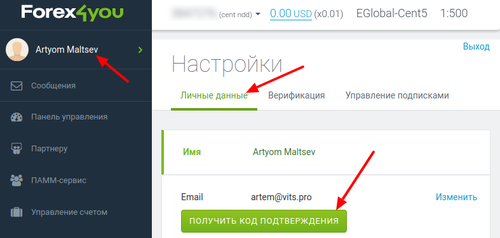
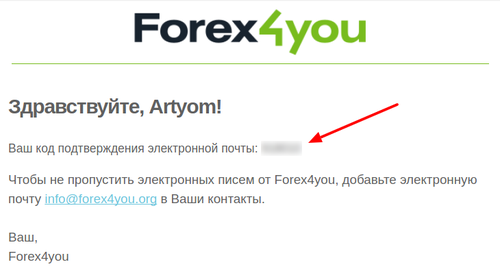
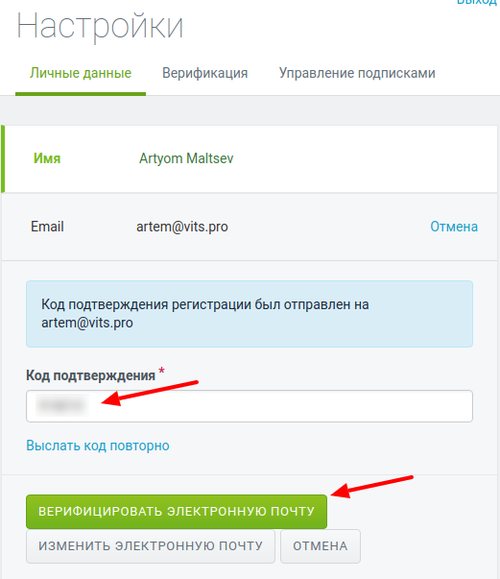
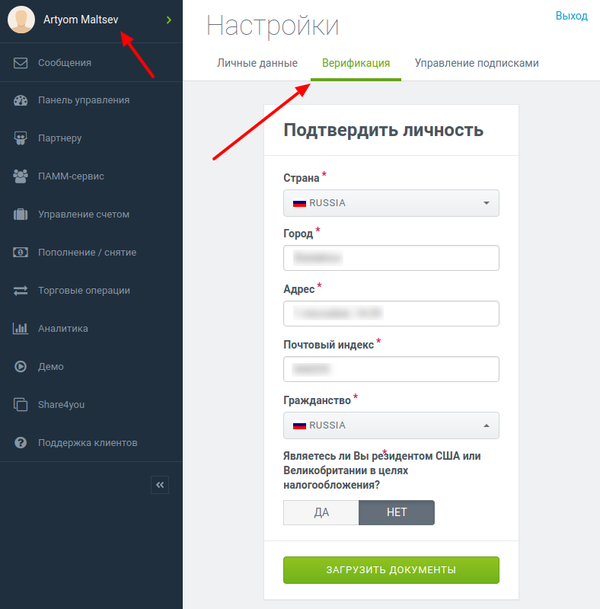
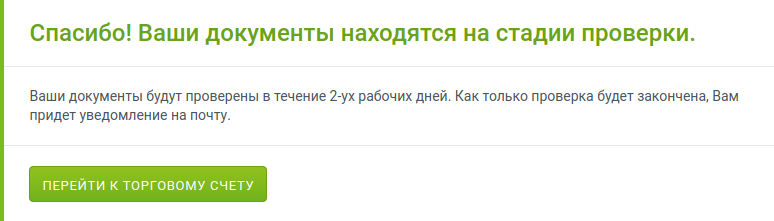
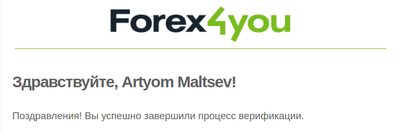
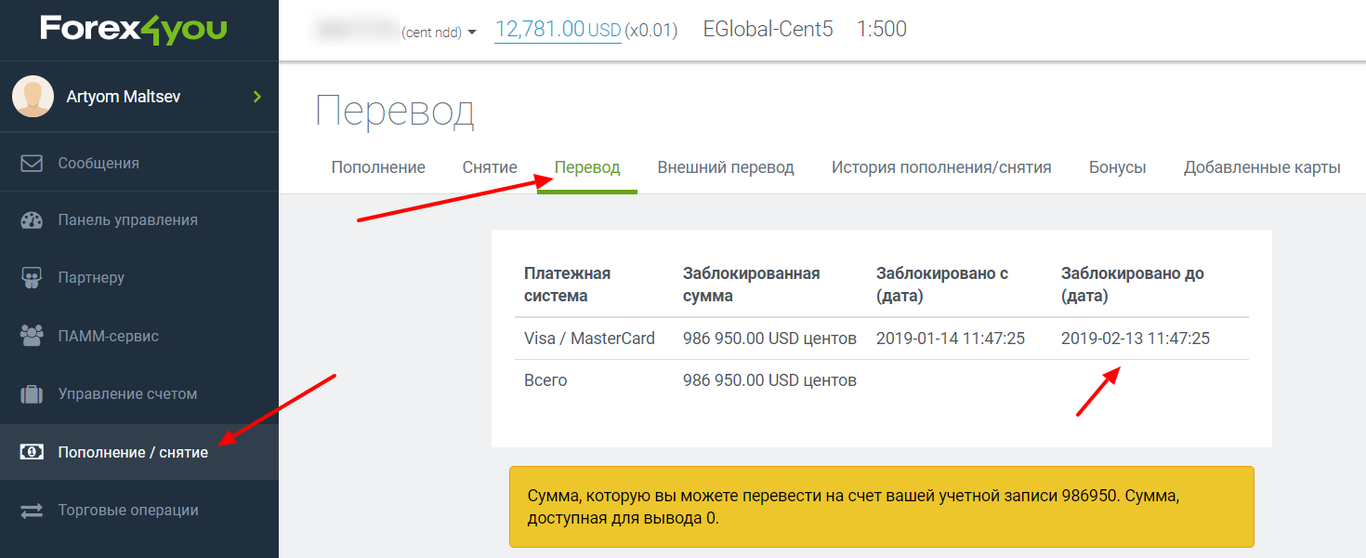
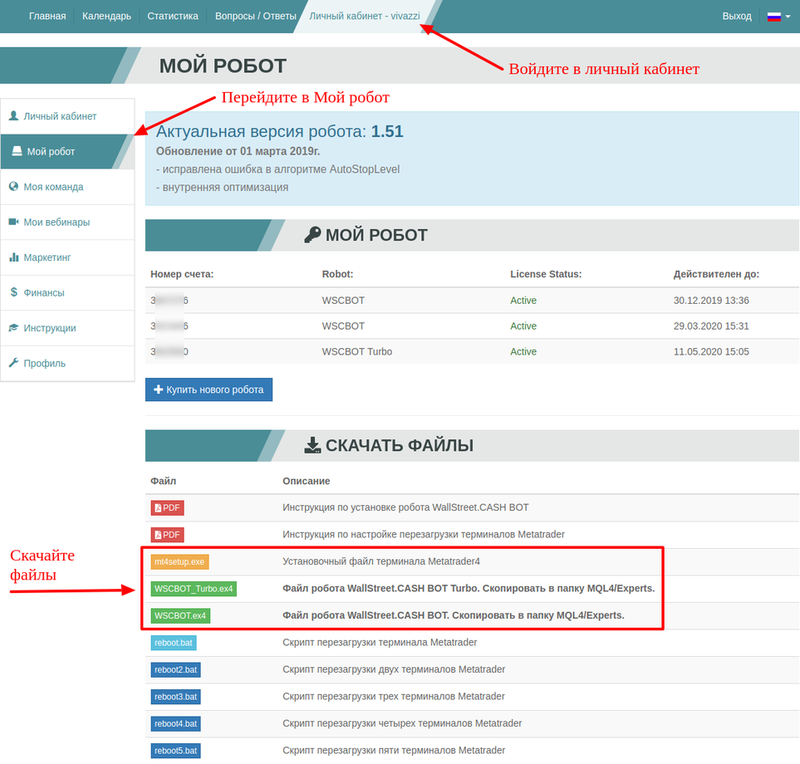
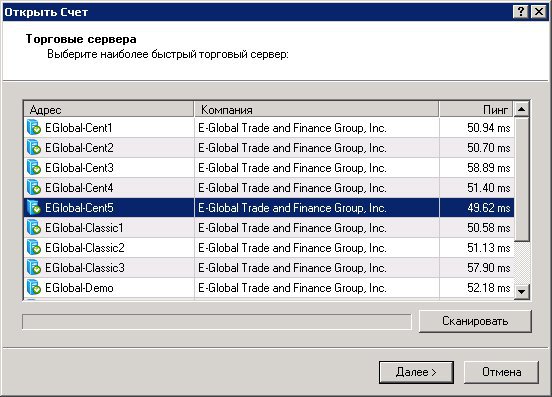
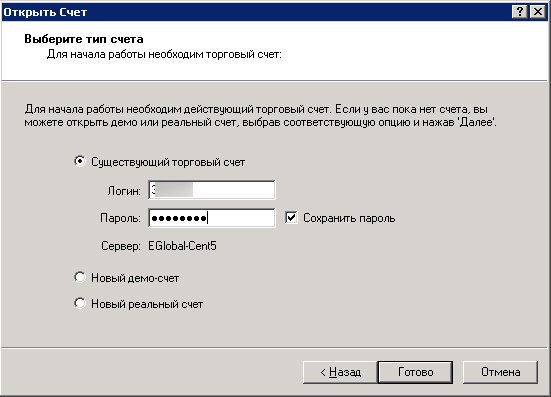
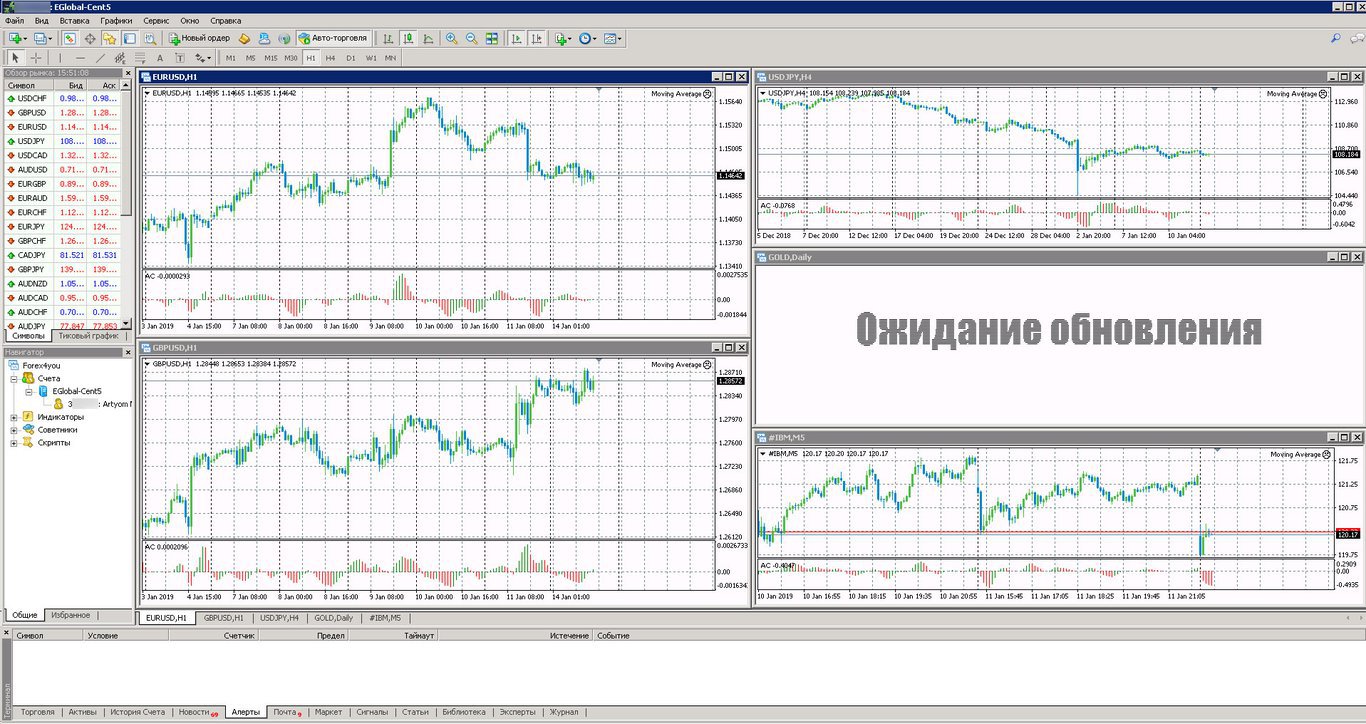
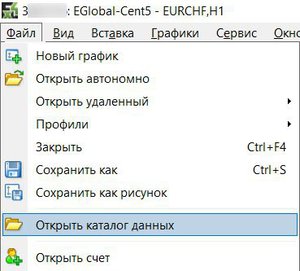
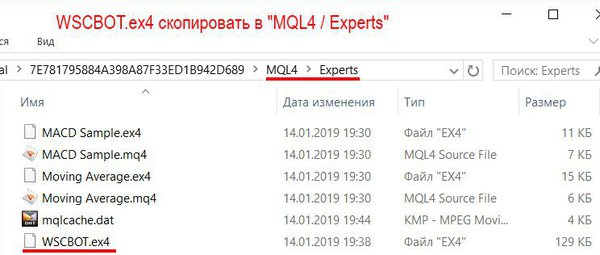

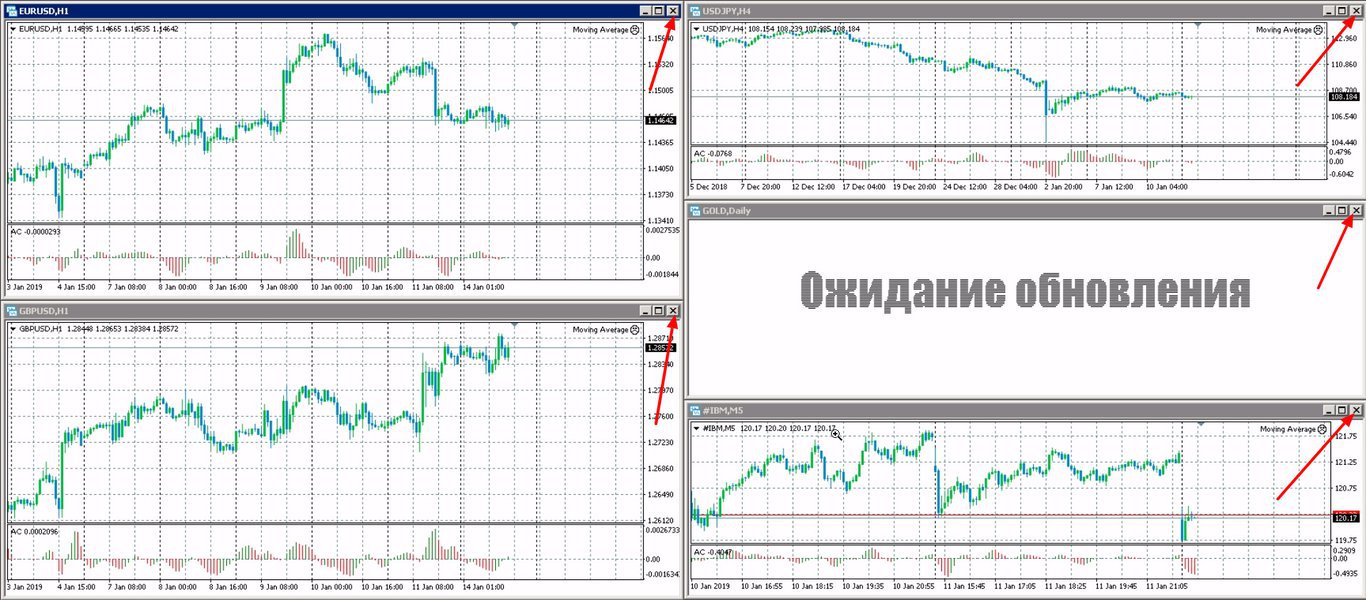
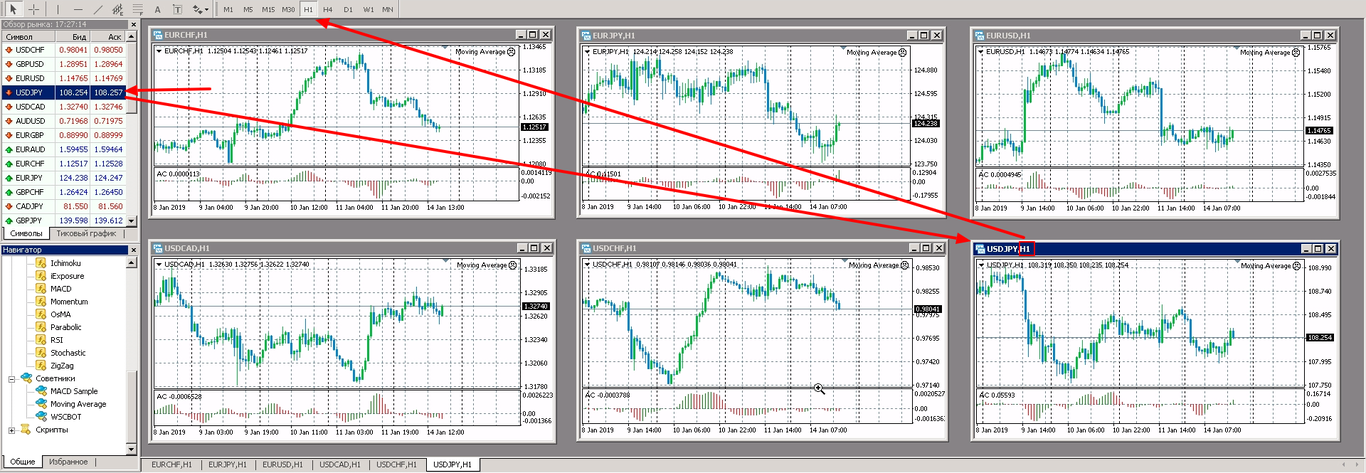
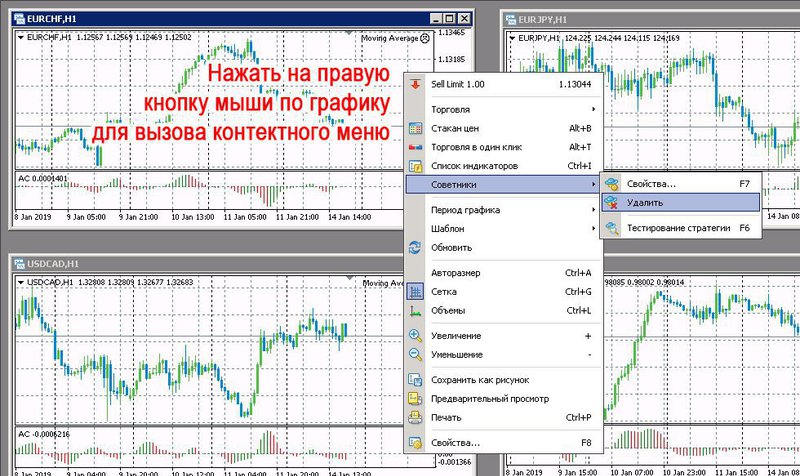
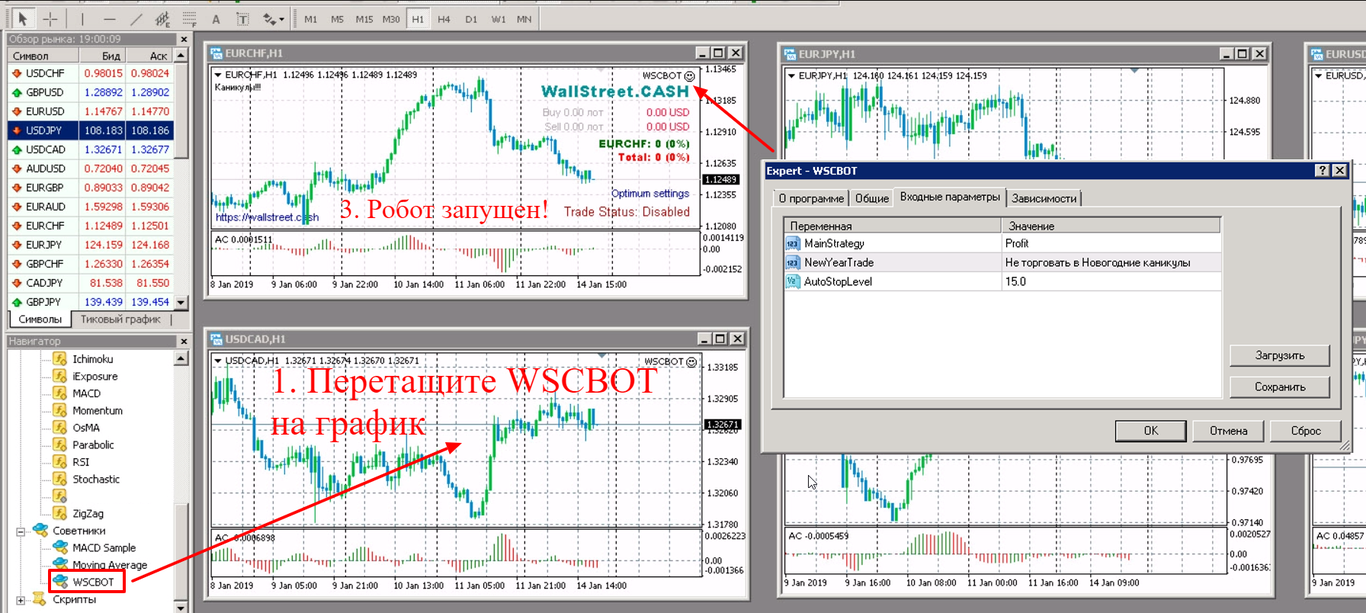
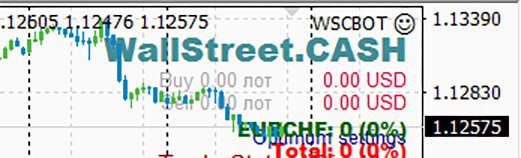
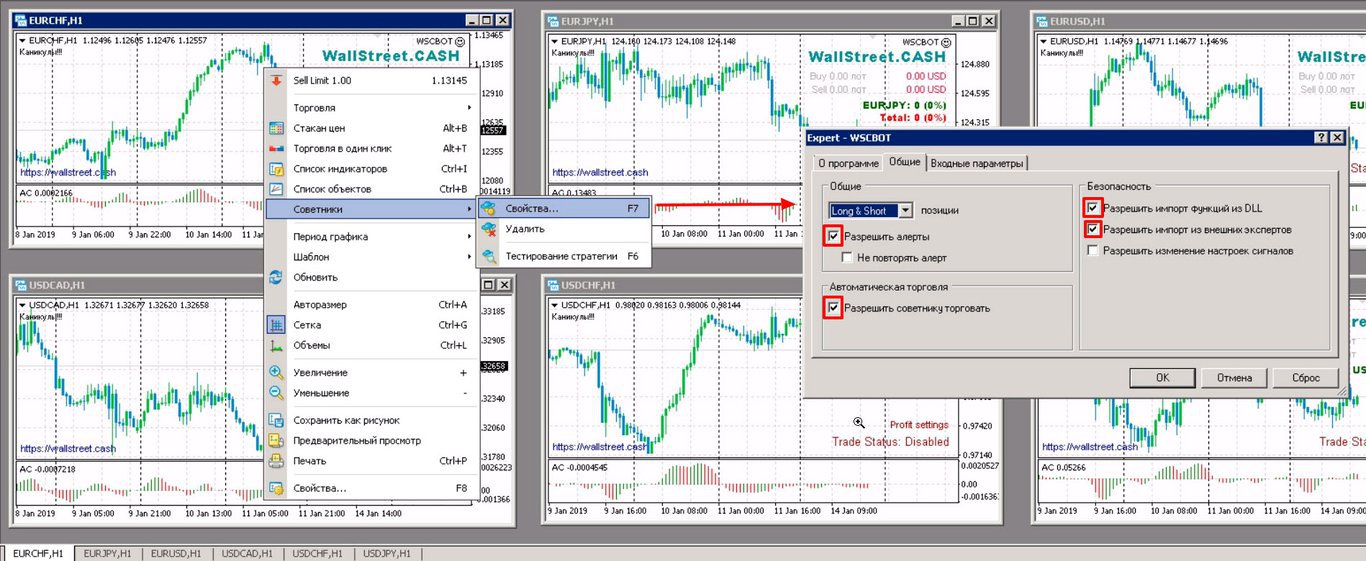
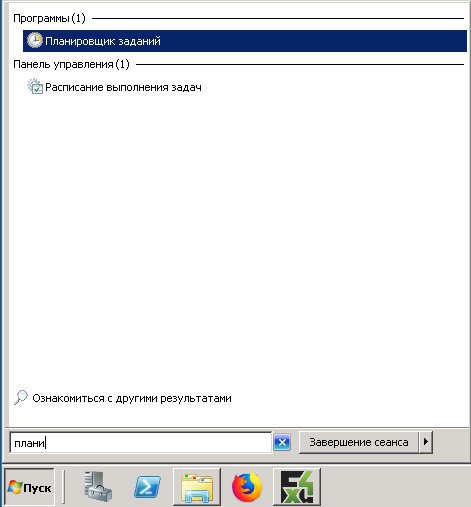
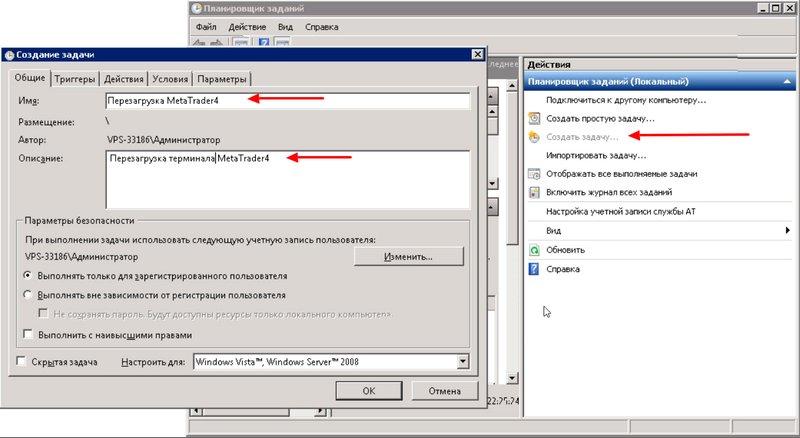
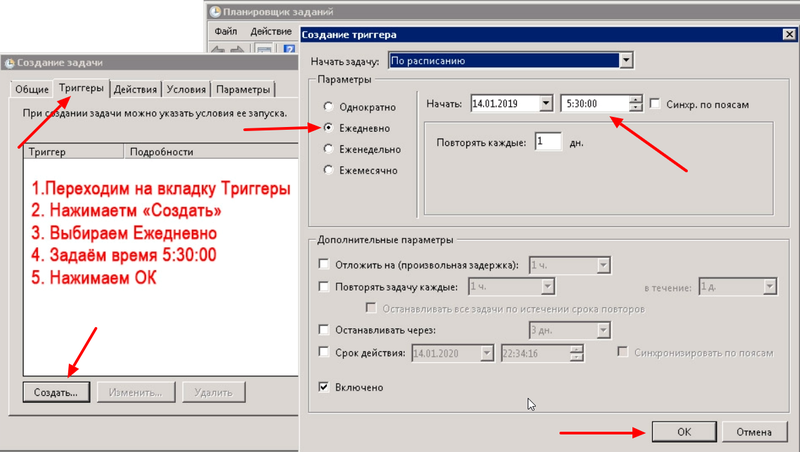
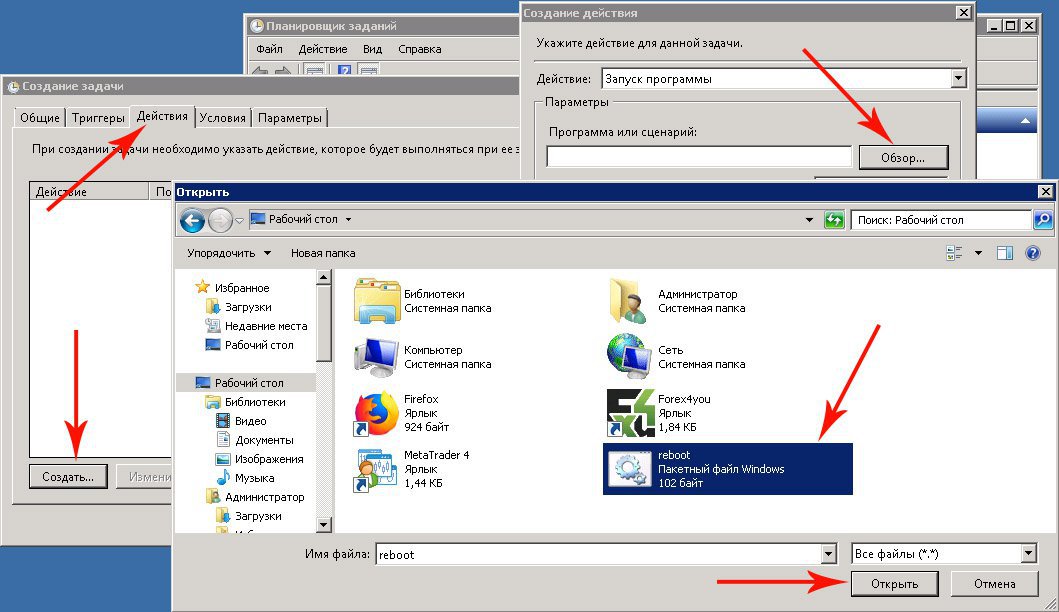
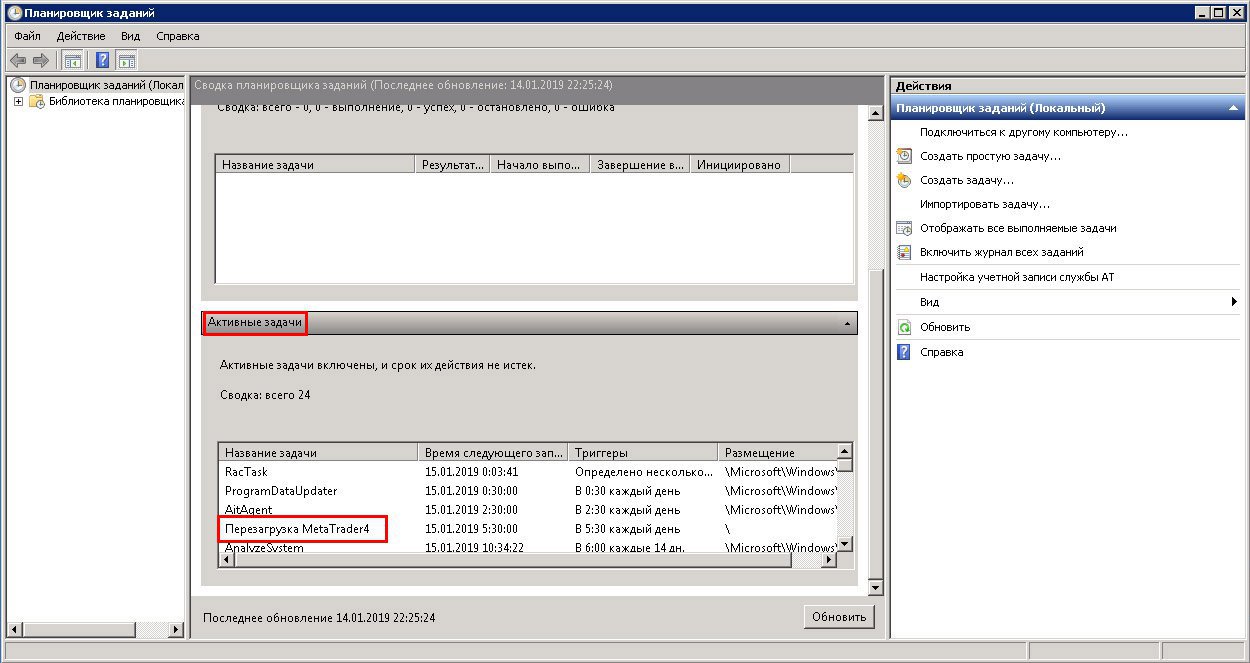
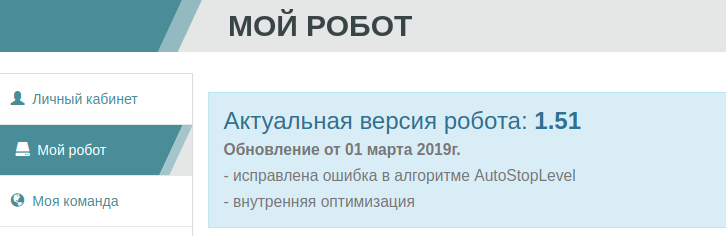
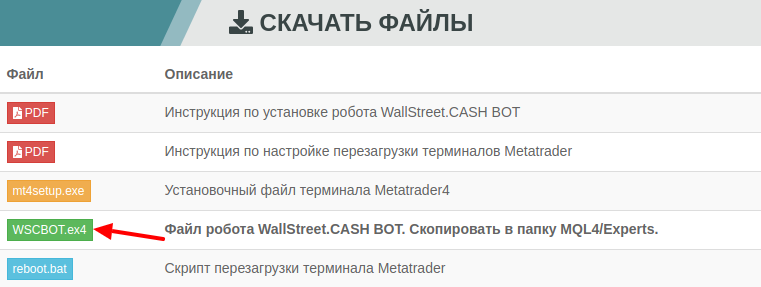

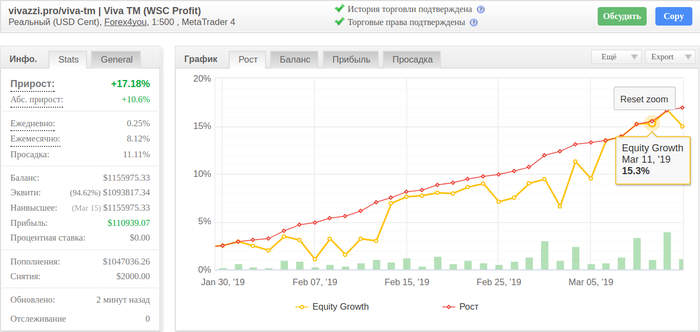
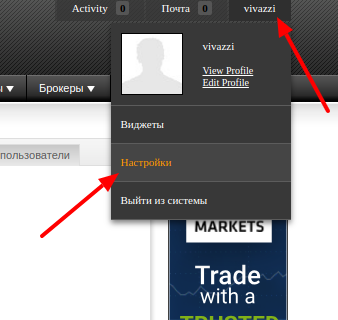

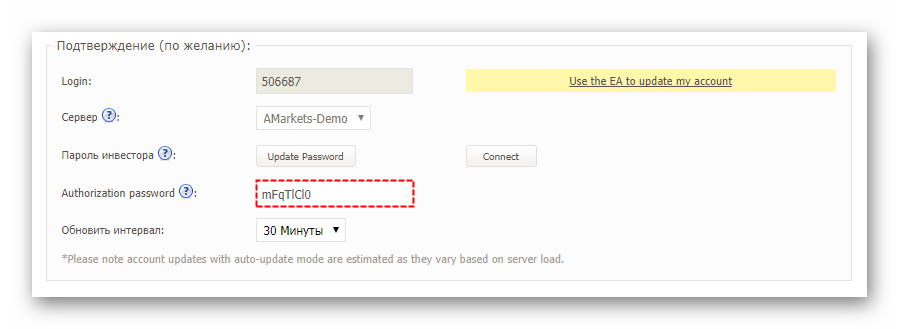
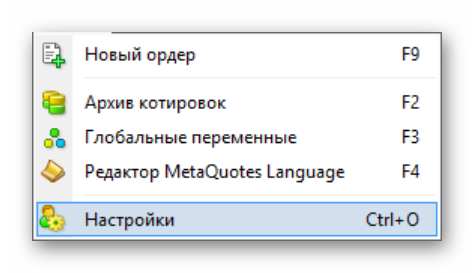
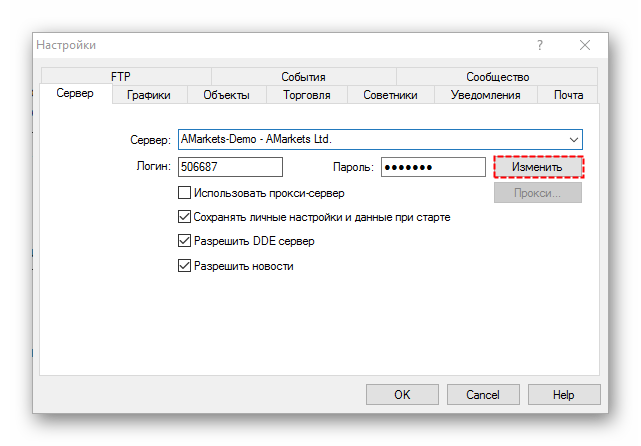
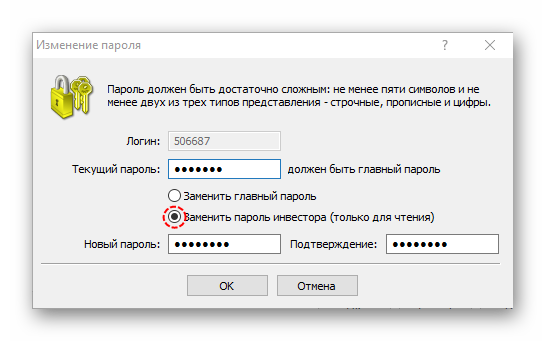
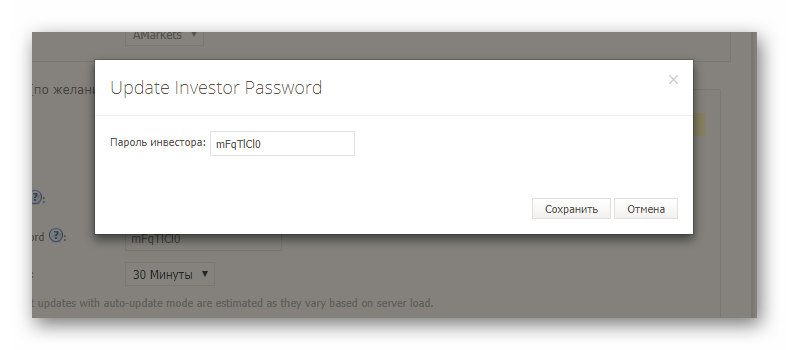
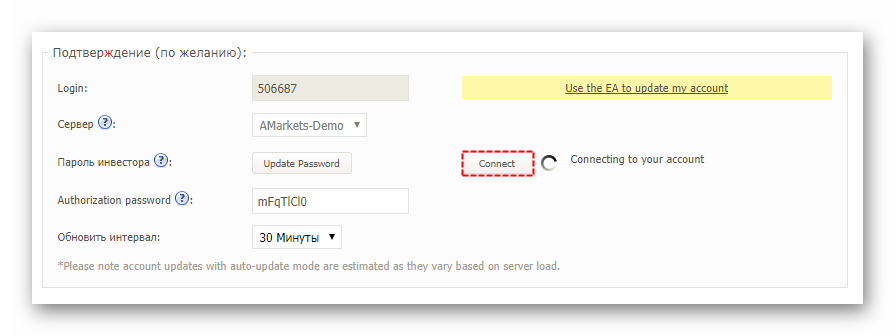
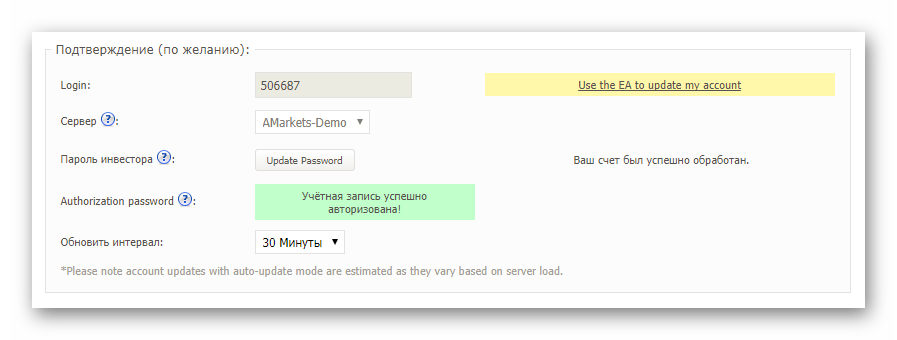
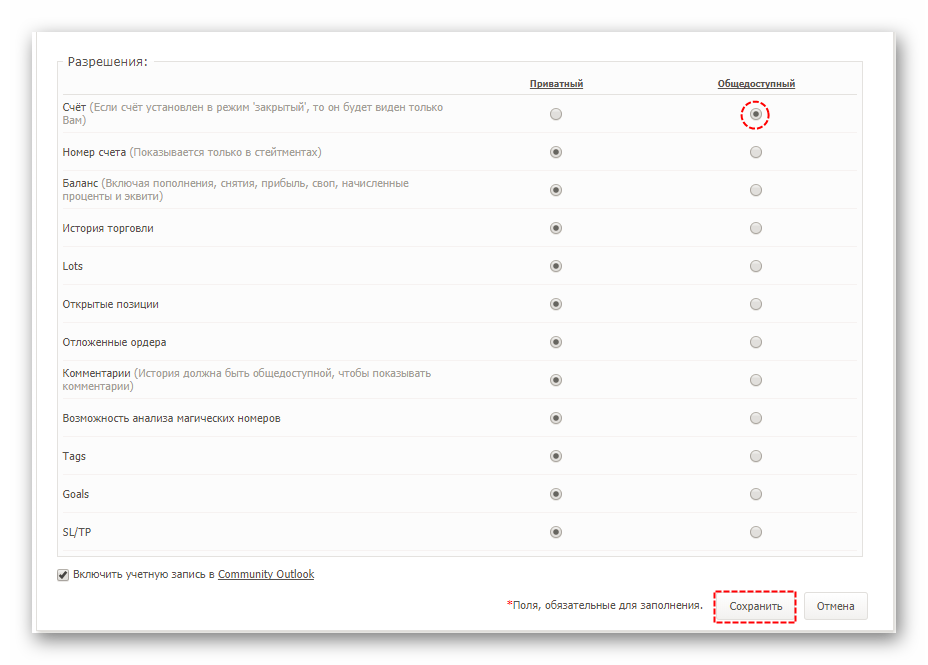
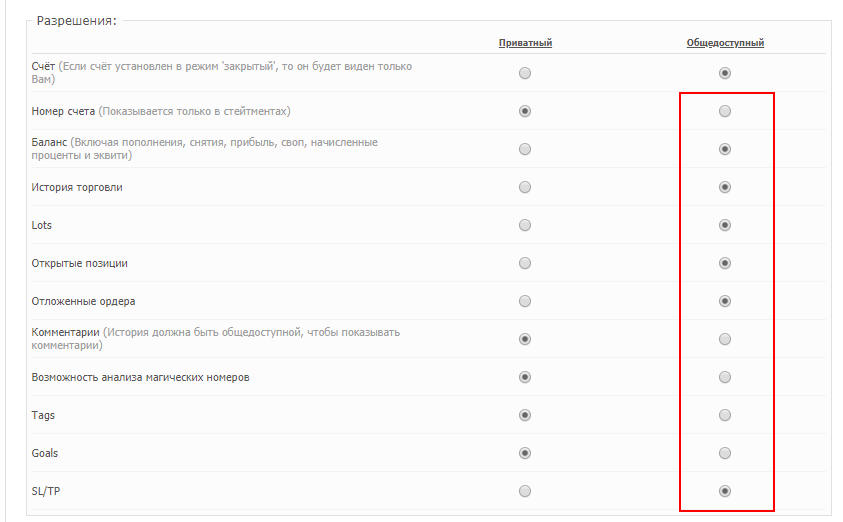
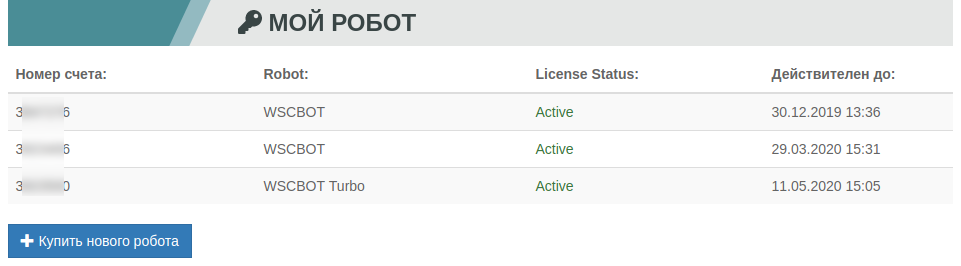
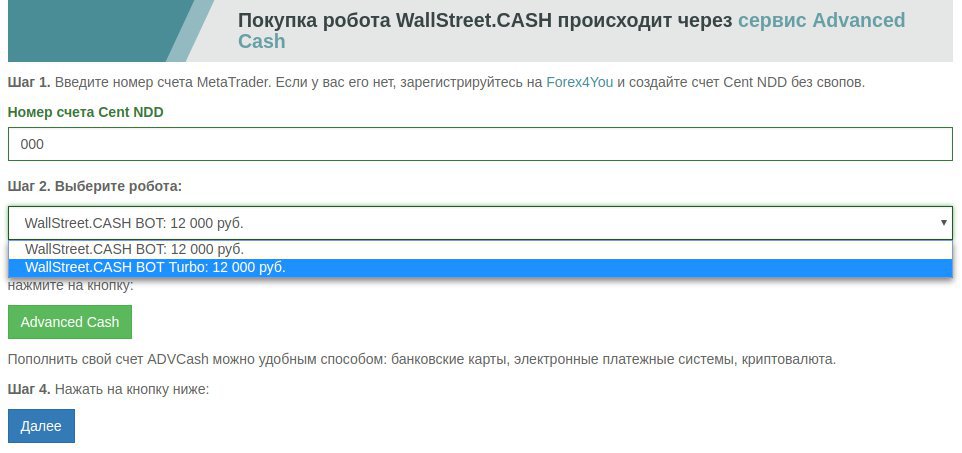
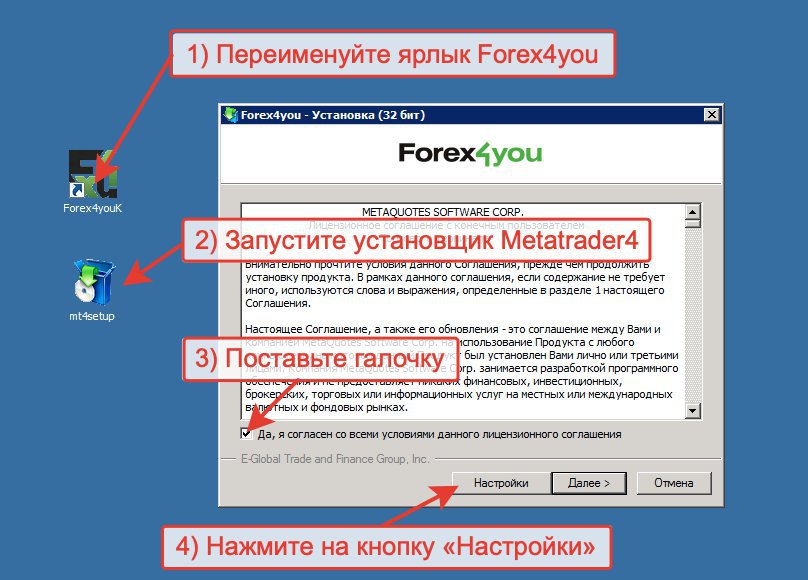
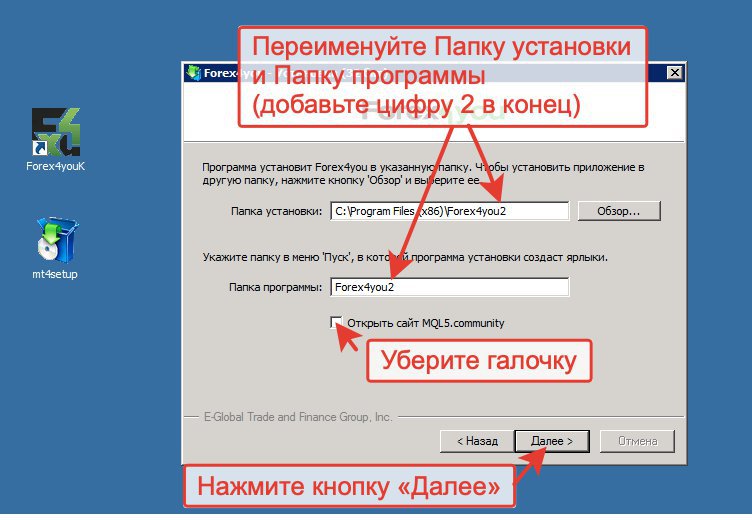
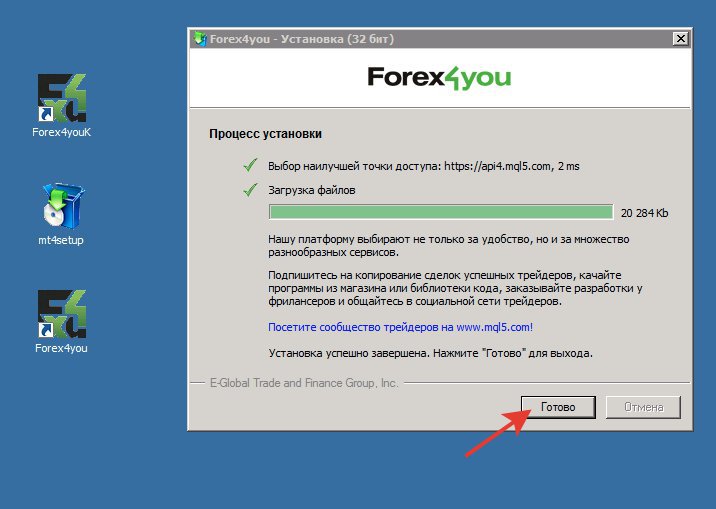

Комментарии: 0